0 identifikasi kesalhan / kegagalan pada jaringan LAN
Senin, 31 Oktober 2016
Cara mengatasi kesalahan dan Cara penyelesaiannya
dimana nomer IP, Gateway dllnya nge-blank, padahal sudah di setting manual, Status jaringan connected dan masih bisa mengakses data jaringan via IPX/SPX/NetBIOS, tapi nomer IP nya tidak dapat maka akses internet tetap mati.
1 INSTALASI,KONFIGURASI DAN PENGUJIAN LAN PADA WINDOWS
Senin, 24 Oktober 2016
1.MERUBAH NAMA/USERNAME WINDOWS PADA WORKGROUP
-Klik tombol Start, klik kanan tombol Computer untuk menampilkan menu shortcut (menu pintas) dan kemudian pilih Properties.

-Dari jendela yang muncul, cari bagian berlabel Computer name, domain, and workgroup settings dan kemudia klik tautan Change settings.

-Dari kotak dialog System Properties yang muncul, pastikan Anda berada di tab Computer Name dan kemudian klik tombol Change...

-Dari kotak dialog Computer Name/Domain Changes, ketikkan nama komputer baru yang Anda inginkan di kotak teks berlabel Computer name dan kemudian tekan OK untuk mengakhiri. Apabila diminta untuk me-restart komputer, restart komputer Anda agar proses perubahan diberlakukan.

2.Spesifikasi dan identifikasi perangkat keras (hardware)
- Spesifikasi Hardware
Pengertian Perangkat Keras/Hardware Jaringan Komputer adalah peralatan yang digunakan untuk menghubungkan komputer ke komputer lainnya dalam suatu jaringan yang bertujuan untuk berbagi data, informasi dan peralatan lainnya perangkat ini bersifat fisik atau terlihat wujudnya.
bebeberapa perangkat keras/hardware Jaringan Komputer diantaranya :
- Modem
Satu-satunya saat modem tidak diperlukan adalah saat telephone tombol digunakan sebagai terminal. Semua saluran jaringan komputer lain memerlukan modem pada tiap ujungnya. Modem dirancang untuk beroperasi pada kecepatan tertentu biasanya 300, 1200, 2400, 4800 atau 96000 bit per detik dan seterusnya kecepatan modem menentukan kecepatan transmisi data.
ADSL adalah type modem untuk penggunaan accses internet kecepatan tinggi. Umumnya modem ADSL merupakan integrasi dari modem, firewall dan ethernet switch serta router dan mungkin juga dengan transiever. Modem ADSL bekerja pada frekwensi yang berbeda dengan frekwensi yang digunakan dalam percakapan telephon sehingga saluran telephon dapat digunakan untuk percapapan bersamaan dengan penggunaan transmisi data melelalui modem ADSL.
- NIC ( Network Interface Card )
Kartu jaringan atau Lan card dipasang pada setiap komputer yang akan dihubungkan ke suatu jaringan computer. Banyak jenis dan merk kartu jaringan yang tersedia di pasar, namun beberapa hal pokok yang perlu diketahui dari kartu jaringan yaitu type kartu ISA atau PCI dengan kecepatan 10 atau 10/100 Mbps, harus disesuaikan dengan tipe Ethernet HUB atau switching yang akan digunakan, jenis protocol dan jenis kabel yang didukungnya disamping itu juga mengesampingkan kwalitas produk. Komputer jenis terbaru tidak dilengkapi dengan slot ISA bahkan Network Interface umumnya merupakan Onboard system artinya sudah tersedia pada mainboard sehingga tidak perlu lagi dipasang Lan Card
Sesuai dengan besarnya tingkat kebutuhan akan jaringan komputer, sudah banyak mainboard komputer jenis terbaru dilengkapi kartu jaringan secara on board. Kwalitasnya bagus namun penulis berpendapat lebih baik menggunakan kartu jaringan yang terpisah. Salah satu keuntungannya adalah dapat memilih merk tertentu dan mudah diganti apabila terjadi kerusakan.
- HUB
Hub adalah perangkat jaringan yang terdiri dari banyak port untuk menghubungkan Node atau titik sehingga membentuk jaringan yang saling terhubung dalam topologi star. Jika jumlah port yang tersedia tidak cukup untuk menghubungkan semua komputer yang akan dihubungkan ke dalam satu jaringan dapat digunakan beberapa hub yang dihubungkan secara up-link.
- Konektor RJ 45
Untuk menghubungkan kabel UTP diperlukan konektor RJ-45 atau sejenis jack yang bentuknya mirip dengan jack kabel telepon namun memiliki lebih banyak lubang kabel. Konektor tersebut dipasang di kedua ujung kabel dengan peralatan Tang khusus UTP. Namun jika belum bisa memasangnya, Anda dapat meminta sekaligus pemasang-an pada saat membeli kabel UTP
- Kabel UTP
Ada beberapa jenis kabel yang digunakan dalam jaringan network, namun yang paling banyak dipakai pada private network/Local Area Network saat ini adalah kabel UTP.
- Bridge
Bridge digunakan untuk menghubungan antar jaringan yang mempunyai protokol yang sama. Hasil akhirnya adalah jaringan logis tunggal. Bridge juga dapat digunakan jaringan yang mempunyai media fisik yang berbeda. Contoh jaringan yang menggunakan fiber optik dengan jaringan yang menggunakan coacial.
Bridge mempelajari alamat tujuan lalulintas yang melewatinya dan mengarahkan ke tujuan. Juga digunakan untuk menyekat jaringan. Jika jaringan diperlambat dengan adanya lalulintas yang penuh maka jaringan dapat dibagi menjadi dua kesatuan yang lebih kecil.
- Swich
Merupakan pengembangan dari konsep Bridge. Ada dua arsitektur dasar yang digunakan pada switch, yaitu cut-through dan store and forward. Switch cut-through mempunyai kelebihan di sisi kecepatan karena ketika sebuah paket datang, switch hanya memperhatikan alamat tujuan sebelum diteruskan ke segmen tijuannya, sedangkan switch store and forward merupakan kebalikannya. Switch ini menerima dan memeriksa seluruh isi paket sebelum meneruskannya ke tujuan dan untuk memeriksa satu paket merlukan waktu, tetapi proses ini memungkinkan switch mengetahui adanya kerusakan pada paket data dan mencegahnya agar tidak mengganggu jaringan.
- Cluster Control Unit
Cluster Control Unit membangun hubungan antara terminal yang dikendalikannya dengan perlatan-peralatan dan jaringan. Alat ini memungkinkan beberapa terminal berbagi satu printer atau mengakses beberapa komputer melalui jaringan yang bebeda. Cluster Control Unit dapat pula mengerjakan pemeriksaan kesalahan dan pengubahan kode.
- Front - end Processor
Front-end Processor menangani lalulintas Jaringan komputer yang masuk dan keluar dari host komputer. Kedua komputer tersebut dapat merupakan jenis apapun, tetapi configurasi yang umum terdiri dari sejenis komputer mini khusus yang berfungsi sebagai front-end processor dan sebuah mainframe yang menjadi host.
Front-end Processor berfungsi sebagai unit input dari host dengan mengumpuklkan pesan-pesan yang masuk dan menyiapkan data bagi host. Front-end Processor juga berfungsi sebagai unit output dari host dengan menerima pesan-pesan untuk transmisi ke terminal.
Walau kecepatan transmisi antara saluran dan front end Processor relatif lambat ( dalam banyak kasus bit-bit ditransmisikan secara serial ) kecepatan tarnsmisi front-end processor dengan host dapat berlangsung secara cepat ( beberapa bit ditransmisikan secara paralel).
Sebagian front-end processor melakukan message switching dengan mengatur rute (routing) pesan dari suatu terminal ke yang lain tanpa melibatkan host. Jika karena suatu hal terminal penerima tidak dapat menerima pesan (mungkin sedangan digunakan atau rusak) front-end processor dapat menyimpan pesan tersebut dalam penyimpanan sekunder dan mengirimkannya nanti. Kemampuan ini disebut simpan dan teruskan (store and forward).
- Adapun perangkat-perangkat tersebut antara lain :
File server adalah merupakan komputer tujuan utamanya adalah menyediakan layanan dan ruangan untuk menampung berbagai file (seperti dokumen, gambar, database, dan sebagainya). Layanan ini dapat diakses oleh Workstation yang terhubung dalam jaringan komputer. Sebuah file server dapat berfungsi sebagai dedicated (berfungsi sebagai server secara keseluruhan) atau non-dedicated (berfungsi sebagai server sekaligus sebagai workstation).
2. Workstations/Client
Workstatios/client adalah istilah bagi komputer-komputer selain server yang berada pada suatu jaringan. Koputer workstation menerima atau meminta layanan data dari server untuk di olah sesuai kebutuhan penggunanya. Agar workstation dapat terhubung dengan server, setidaknya memiliki hardware kartu jaringan (network card),aplikasi jaringan (software jaringan), dan media perantara untuk menghubungkan ke jaringan (kabel ataupun sinyal elektris).
3. Kartu Jaringan
Kartu jaringan atau yang dikenal dengan Network Interface Card (NIC), adalah perangkat keras yang dipasang pada salah satu slot yang terdapat pada motherboard komputer. Pada kartu jaringan terdapat bagian yang berfungsi untuk memasang kabel untuk komunikasi dalam jaringan sehingga memungkinkan hubungan antar komputer dan pertukaran data. Kartu jaringan yang banyak terpakai saat ini adalah jenis kartu jaringan Ethernet dan LocalTalk konektor (yang dipopulerkan oleh Apple). Pada model referensi OSI, kartu jaringan berada pada lapisan ke-1 (lapisan Physical) dan lapisan ke-2 (lapisan Data Link) .
3.Langkah-Langkah Install NIC Card / Kartu Jaringan
Pada Microsoft Windows Professional
1. Start
2. My computer, klik kanan properties
3. Pilih hardware, kemudian device manager

4. akan tampil window device manager, pilih network adapter

5. pilih 1394 net adapter
CARA INSTAL LAN CARD
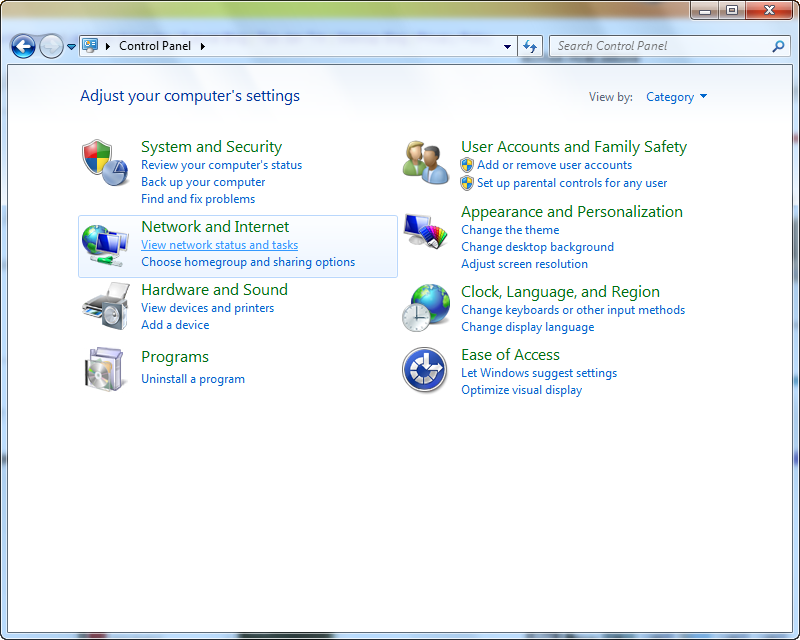
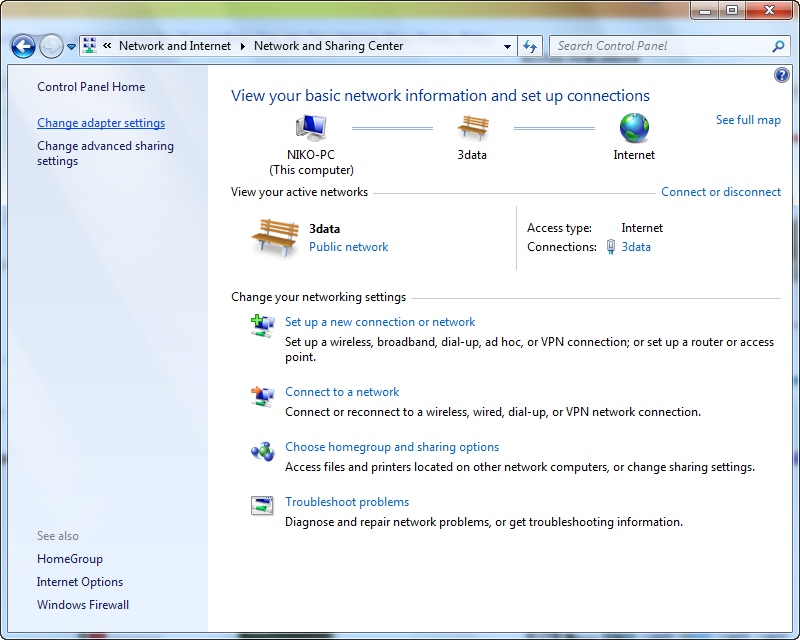 Pada bagian ini, pilih adapter mana yang akan kamu setting ip address nya. Pada contoh ini saya memilih Local Area Connection. Pada icon adapter tersebut klik kanan, lalu pilihproperties.
Pada bagian ini, pilih adapter mana yang akan kamu setting ip address nya. Pada contoh ini saya memilih Local Area Connection. Pada icon adapter tersebut klik kanan, lalu pilihproperties.
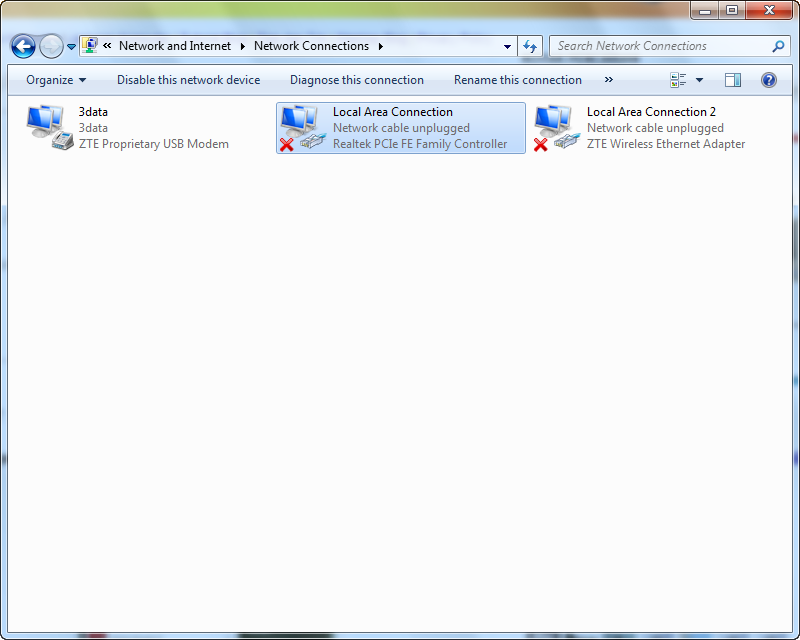 Akan dihadapkan dengan kotak dialog properties. Pilih Internet Protocol Version 4 (TCP/IPv4), lalu klikproperties.
Akan dihadapkan dengan kotak dialog properties. Pilih Internet Protocol Version 4 (TCP/IPv4), lalu klikproperties.
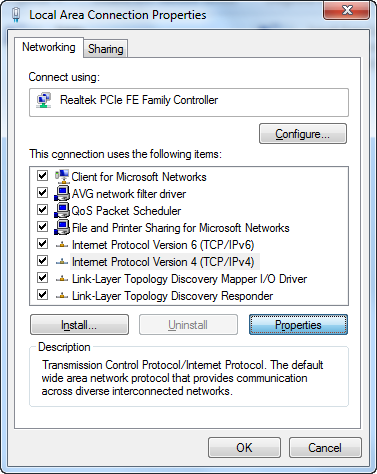 Pada bagian ini, Anda akan diperlihatkan form pengisian. Seperti yang sudah saya katakan diawal, terdapat dua metode pemberian ip address, yaitu static dan dynamic.
Pada bagian ini, Anda akan diperlihatkan form pengisian. Seperti yang sudah saya katakan diawal, terdapat dua metode pemberian ip address, yaitu static dan dynamic.
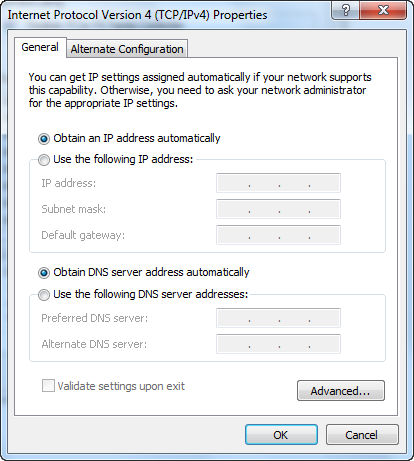 Perbedaan dari dua metode tersebut ialah, apabila ip address di setting secara manual maka, nomor ip address tidak akan berubah kecuali di setting ulang oleh sang administrator. Sedangkan jika menggunakan metode DHCP, ip address bisa saja berubah sesuai dengan ip address yang tersedia.
Perbedaan dari dua metode tersebut ialah, apabila ip address di setting secara manual maka, nomor ip address tidak akan berubah kecuali di setting ulang oleh sang administrator. Sedangkan jika menggunakan metode DHCP, ip address bisa saja berubah sesuai dengan ip address yang tersedia.
2. My computer, klik kanan properties

3. Pilih hardware, kemudian device manager

4. akan tampil window device manager, pilih network adapter

5. pilih 1394 net adapter
CARA INSTAL LAN CARD
Cara Instalasi Driver LAN Card DI Windows. Sebelum memulai pemasangan protokol, kalian harus menginstal driver LAN Card yang digunakan. Seperti menggunakan LAN Card/Ethernet Surcom/Realtek dengan chipset RTL802 dan dengan kecepatan akses 10/10 Mbite. LAN Card ini secara standar telah dikenali oleh sistem operasi Windows 9x/XP.
Kalian juga dapat menggunakan berbagai merek LAN Card lain yang lebih tinggi. Saat ini kalian dapat menemukan ethernet dengan kecepatan akses 10/100 atau 100/100 Mb. Apabila kalian membeli ethernet terbaru, biasanya driver akan disertakan pada disket. Kalian dapat menggunakan driver tersebut untuk penginstalan.
Selanjutnya, cobalah untuk melakukan penginstalan driver LAN Card. Dalam penginstalan ini diasumsikan bahwa driver sebelumnya belum terinstal. Berikut langkah yang harus kalian lakukan:
1.Dari menu Start klik -Settings-control Panel.
2.Selanjutnya, control panel akan membawa kalian pada jalaman utama Control Panel.
3.Lalu pilih ikon Network untuk masuk dalam halaman setting jaringan. Jika kalian belum menginstal driver ethernet, maka halaman akan terlihat kosong. Driver standart akan di instal pada saat penginstalan windows pertama kali.
4.Jika driver yang terinstal tidak sesuai dengan LAN Card yang anda miliki, maka kalian harus meng-updatenya atau melakukan penginstalan ulang dengan driver yang sesuai dengan LAN Card yang ada.
5.Sebelum menambah driver LAN Card yang baru, sebaiknya kalian menghapus semua komponen yang telah terinstal sebelumnya. Caranya dengan memilih salah satu komponen yang akan dihapus, kemudian mengklik tombol Remove. Setelah semua komponen di hapus,Network dalam keadaan kosong.
6.Kalian dapat menginstal driver LAN Card dengan cara mengklik tombol Add. Selanjutnya akan tampak halaman utama penginstalan.
7.Karena kalian akan melakukan penginstalan driver LAN Card, kalian harus memilih menuAdapter. Selanjutnya, klik tombol Add. Pemilihan menu ini akan membawa kalian pada halaman penentuan driver yang telah disediakan oleh windows.
8.Pada halaman tersebut kalian dapat menentukan jenis LAN Card dan driver yang sesuai dengan perangkat keras yang kalian miliki. Apabila kalian menggunakan perangkat keras kartu LAN dengan merek yang sama, kalian dapat memilih jenis Realtek pada kolom Manufacturesdan jenis Realtek RTL8029 PCI Fast Ethernet pada kolom Network Adapter.
9.Klik OK apabila driver telah ditemukan, jika kalian tidak menemukan satu jenis driver yang sesuai dengan LAN Card yang kalian miliki, atau apabila kalian menggunakan LAN Card dengan versi terbaru, biasanya pada saat membeli akan disertakan disket driver.
10.Apabila kalian ingin menggunakan driver pada disket bawaan, kalian dapat menginstalnya melalui halaman Install From Disk. Klik tombol Have Disk untuk masuk ke halaman tersebut.
11.Pada halaman Install From Disk, kalian dapat menggunakan tombol Browse untuk menentukan posisi driverLAN Card . Setelah posisi driver ditemukan, klik tombol OK. Tunggulah proses instalasi, sehingga pada halaman Network akan tampak hasil instalasi.
4.CARA SETING IP WINDOWS 7,8,DANN10
4.CARA SETING IP WINDOWS 7,8,DANN10
Setting IP address di windows – Kaitannya dengan jaringan komputer, penggunaan IP Address begitu penting sebagai alamat dari setiap host yang tergabung dalam jaringan. Untuk melakukan setting, pergantian, atau perubahan IP Address pada sebuah komputer sangatlah mudah, karena sistem operasi windows sudah menyediakan fasilitas GUI (Graphical User Interface).
Disini saya akan memaparkan bagaimana caranya melakukan perubahan atau memberi setting ip address pada sebuah komputer. seperti yang sudah pernah dibahas pada artikel sbelumnya, bahwa untuk memberikan IP address terdapat dua cara, yaitu static dan dynamic.
Berikut adalah langkah-langkah yang bisa Anda lakukan untuk merubah, mengganti, ataupun memberi ip address pada sebuah komputer dengan OS windows.
Masuk ke control panel. Lalu pada bagian Network and Internet, pilih View network status and tasks.
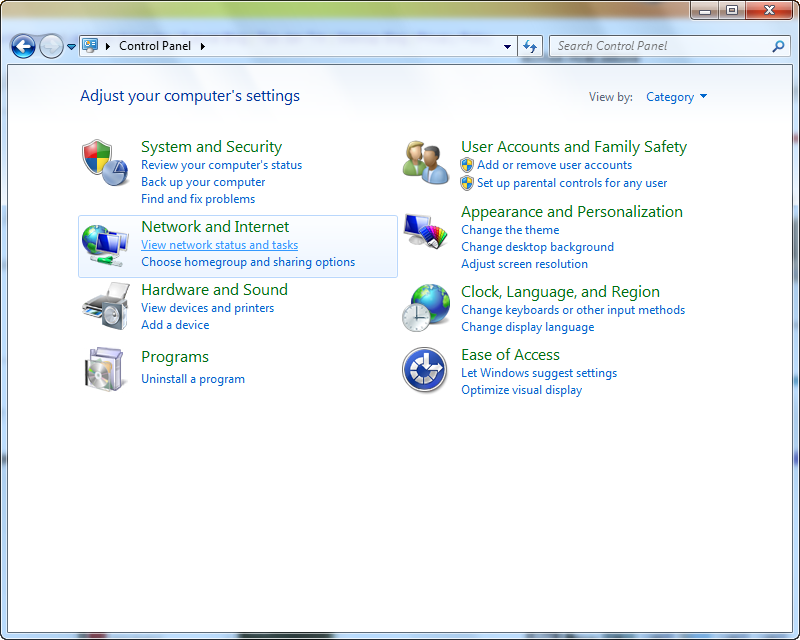
Setelah itu Anda akan diarahkan ke halaman Network and Sharing Center. Pada panel menu sebelah kiri pilih Change adapter setting.
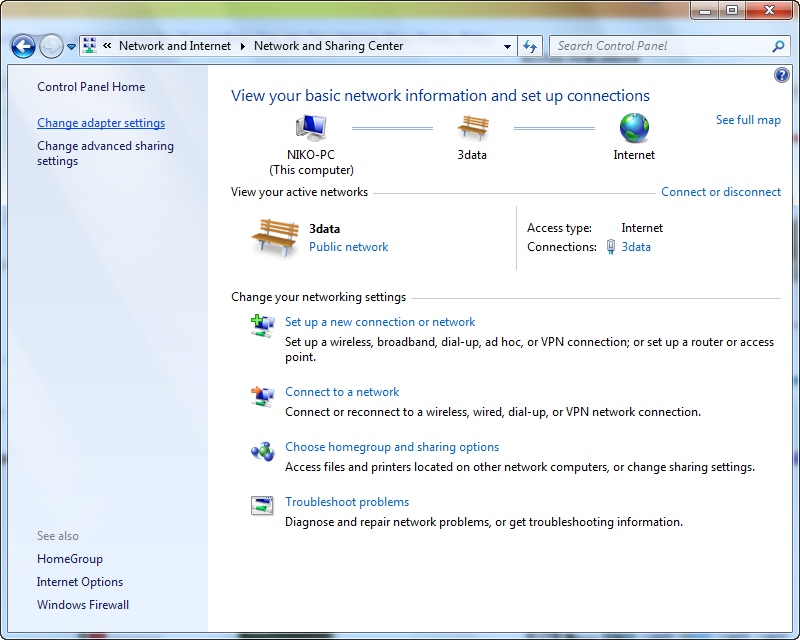 Pada bagian ini, pilih adapter mana yang akan kamu setting ip address nya. Pada contoh ini saya memilih Local Area Connection. Pada icon adapter tersebut klik kanan, lalu pilihproperties.
Pada bagian ini, pilih adapter mana yang akan kamu setting ip address nya. Pada contoh ini saya memilih Local Area Connection. Pada icon adapter tersebut klik kanan, lalu pilihproperties.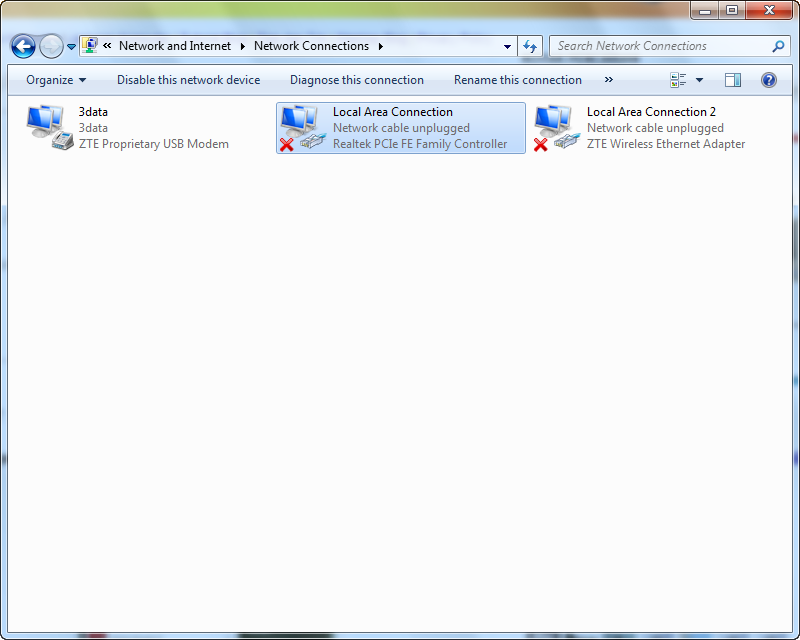 Akan dihadapkan dengan kotak dialog properties. Pilih Internet Protocol Version 4 (TCP/IPv4), lalu klikproperties.
Akan dihadapkan dengan kotak dialog properties. Pilih Internet Protocol Version 4 (TCP/IPv4), lalu klikproperties.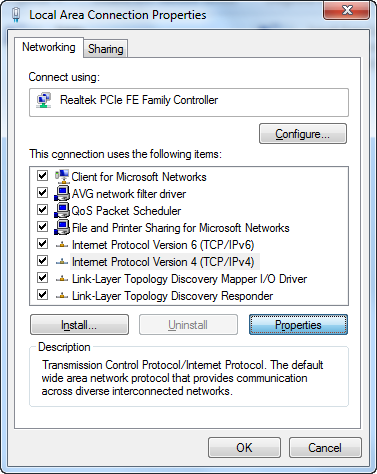 Pada bagian ini, Anda akan diperlihatkan form pengisian. Seperti yang sudah saya katakan diawal, terdapat dua metode pemberian ip address, yaitu static dan dynamic.
Pada bagian ini, Anda akan diperlihatkan form pengisian. Seperti yang sudah saya katakan diawal, terdapat dua metode pemberian ip address, yaitu static dan dynamic.Setting IP Address di windows secara Static (Manual)
Agar bisa mengisi secara manual, Anda harus meberikan cek list pada opsi Use the following ip address. Kemudian form tersebut bisa Anda isi menggunakan ip address yang Anda inginkan. Setelah itu klik OK.
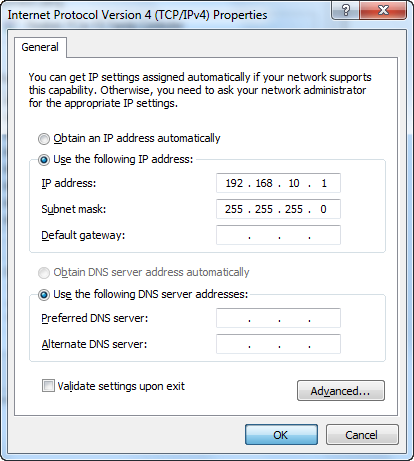 Setting IP Address di Windows Secara Dynamic (Otomatis)
Setting IP Address di Windows Secara Dynamic (Otomatis)
Untuk bisa mendapatkan ip address secara dynamic ini (DHCP), pastikan komputer Anda sudah terhubung dengan komputer/perangkat jaringan yang bertindak sebagai DHCP Server.
Jika sudah terhubung, cek list opsi Obtain an IP address automatically dan biarkan form pengisian tetap kosong. Klik OK. Maka secara otomatis komputer Anda sudah terdapat IP address nya.
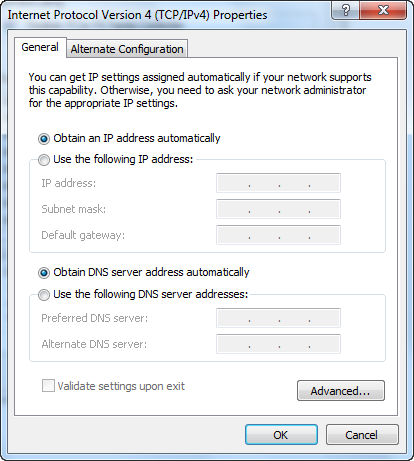 Perbedaan dari dua metode tersebut ialah, apabila ip address di setting secara manual maka, nomor ip address tidak akan berubah kecuali di setting ulang oleh sang administrator. Sedangkan jika menggunakan metode DHCP, ip address bisa saja berubah sesuai dengan ip address yang tersedia.
Perbedaan dari dua metode tersebut ialah, apabila ip address di setting secara manual maka, nomor ip address tidak akan berubah kecuali di setting ulang oleh sang administrator. Sedangkan jika menggunakan metode DHCP, ip address bisa saja berubah sesuai dengan ip address yang tersedia.
Begitulah cara yang selalu saya gunakan untuk setting ip address di windows. Sangat mudah tentunya, kamu juga pasti bisa.
5.Tes Koneksi Jaringan dengan PING
Ping dapat digunakan untuk memeriksa konektivitas jaringan berbasis teknologi Transmission Control Protocol/Internet Protocol (TCP/IP).
PING adalah singkatan dari Paket INternet Groper.
Kecepatan Ping tergantung dari kecepatan server yang anda ping, jumlah hops, dan juga jarak. Dan setiap hops ke server, tiap servernya menambah delay anda. Jenis koneksi juga dapat mempengaruhi ping. Misalnya wireless, yang biasanya memiliki ping lebih tinggi. Walaupun wireless sendiri juga memiliki kualitas yang beragam yang mempengaruhi kecepatan ping anda.
Berikut langkah-langkah melakukan ping pada windows :
- Klik Start Menu lalu ketik atau klik Runatau tekan tombol windows + R.
- Ketik CMD.

- Sesudah CMD windows muncul ketik “ping”[spasi][destinasi ping].
Contoh :
- ping 8.8.8.8 untuk mengecek koneksi internet, “8.8.8.8” adalah dns google
- ping google.com untuk mengecek koneksi internet ke “google.com”
- ping gtass.com untuk mengecek koneksi internet ke “gtass.com”
- ping SVR_GTASS untuk mengecek koneksi jaringan ke server anda (SVR_GTASS diganti dengan nama komputer server anda)opsional:
- Tambahkan –t setelah destinasi ping untuk ping secara terus menerus, tekan CTRL+C untuk menghentikan ping.
- Tekan Enter.
Contoh :
- ping 8.8.8.8 –t
- ping google.com -t
- ping gtass.com -t
- ping SVR_GTASS -t (SVR_GTASS diganti dengan nama komputer server anda)
Time : Latensi atau delay atau waktu perjalanan dalam milidetik yang dibutuhkan dari komputer anda ke server dan kembali ke komputer anda. Semakin besar angka, semakin lambat koneksi internetnya, tetapi semakin kecil angkanya, semakin cepat/stabil koneksi internetnya.
Request timed out : Koneksi terputus atau tidak tersambung. Jika RTO ini terjadi hanya sekali saja, maka tidak menjadi masalah tetapi jika sampai berulang kali muncul RTO, dapat dikatakan terjadi masalah.
*Untuk jaringan LAN (local) dengan kabel, ping yang bagus adalah >= 1ms (kurang dari sama dengan 1ms).












