Macam-Macam Processor AMD dan Tingkatannya
Tingkatan prosesor AMD ( Advanced Micro Devices ), sebuah perusahaan semikonduktor multinasional Amerika Serikat yang berbasis diSunnyvale, hingga saat ini di kenal dengan produknya yang cukup menggeliat di pasaran, seperti mikro prosesor, chipset motherboard, embedded prosesor kartu grafis (GPU) dan prosesor untuk server, workstation dan komputer pribadi (PC) dll. Hingga tahun ini dalam dunia internasional memang di dominasi oleh 2 perusahaan multi nasioal yaitu (processor amd vs intel), AMD (advance micro device) seperti yang saya katakan di atas dan satunya adalah Intel, tentunya anda tak asing lagi dengan biangnya sekaligus pelopor perusahaan kelas dunia tersebut.
1.AMD K5
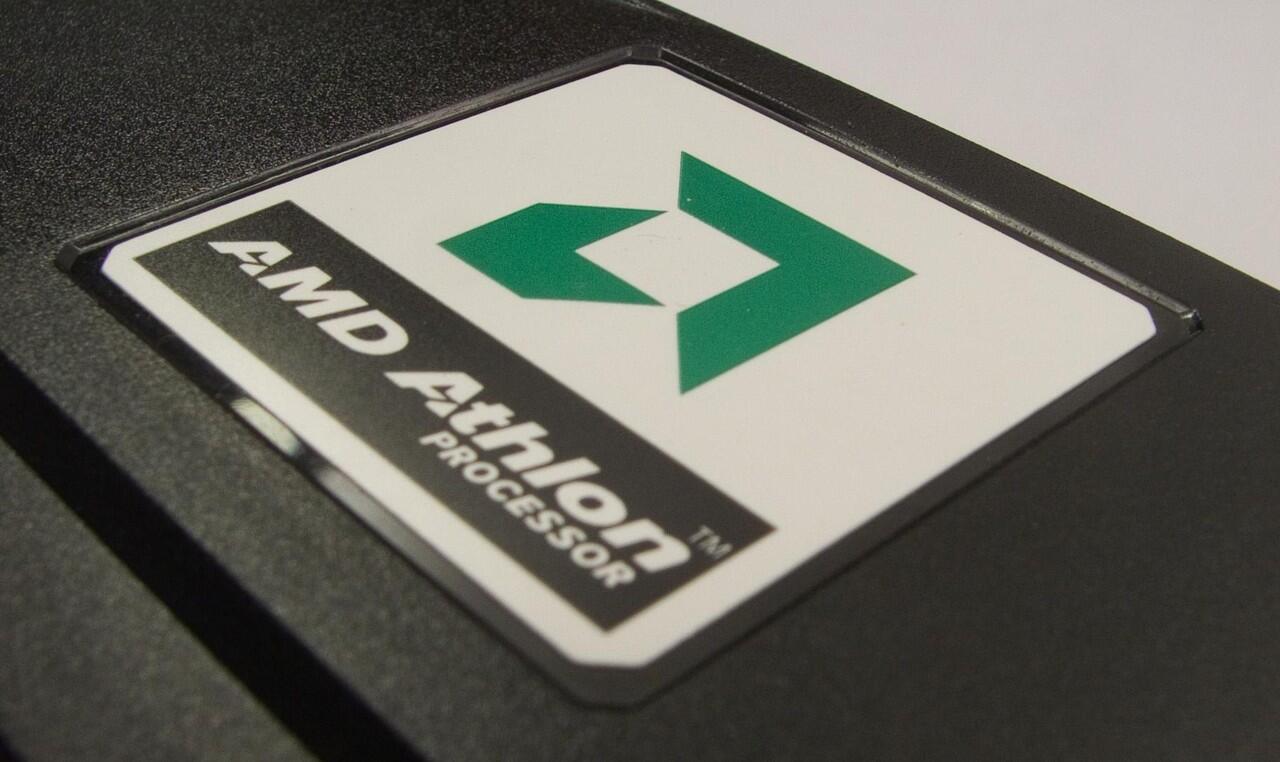
AMD K5 adalah prosesor AMD yang pertama, saat mulai produksi memang AMD sengaja menjiplak dari pihak intel, jadi apapun prosesor yang di buat oleh AMD akan support dengan hardware maupun aplikasi yang buat oleh intel. AMD K5 awalnya dibuat supaya dapat bekerja pada semua motherboard yg mendukung Intel. namun ada beberapa kendala pada waktu itu, AMD K5 tidak berjalan mulus, AMD K5 tidak dapat langsung mengenali motherboard dan harus dilakukan Upgrade BIOS untuk bisa mengenali AMD.
2.AMD K6

Prosesor AMD K6 merupakan prosesor generasi ke-6 dengan peforma yang tinggi dan dapat diinstalasi pada motherboard yg mendukung Intel Pentium. AMD K6 sendiri masih dibagi lagi modelnya nya yaitu : AMD K6, AMD K6-2, AMD K6-III dan dari seluruh modelnya yang membedakan hanya kecepatan CPU Clock dan Micron Processnya.
3.AMD Duron

AMD Duron merupakan generasi ketiga dari perkembangan processor AMD. Dan juga merupakan jenis prosesor yang murah dan terjangkau dan dikenal pada tahun 2000. AMD Duron juga tidak kalah hebat dengan AMD Athlon yang memliki kinerja processor hampir sama hanya beda 7%-10% lebih tinggi AMD Athlon.
4.AMD Athlon

AMD Athlon merupakan pengganti dari mikroprosesor seri AMD K6. Dan sedikit demi sedikit ingin menggeser Intel sebagai pemimpin pasar industri mikroprosesor. Prosesor jenis ini juga dapat dijadikan sebagai prosesor untuk system multiprosesor seperti halnya prosesor generasi keenam intel (P6). Dengan menggunakan chipset AMD 750 MP (Iron Gate) dan AMD 760 MPX, prosesor AMD dapat mewujudkan komputer yg memiliki dua prosesor AMD Athlon.
Model-Model dan Spesifikasi AMD Athlon :
• Athlon Classic :
Kecepatan proses 100 MHz double-pumped
Vcore: 1.6 V (K7), 1.6 – 1.8 V (K75)
Keluar pertama 23 Juni 1999 ( K7 ), 29 Nopember 1999 ( K75 )
Clock-rate 500-700 MHz ( K7 ), 550-1000 MHz (K75)
• Athlon Thunderbird (180nm)
Keluar pertama 5 juni 2000
Berhasil menyaingi Intel Pentium III
MMX 3DNOW!
Boros Daya dan Suhu Tinggi
Kecepatan 700-1400 MHz
• Athlon XP ( eXtrime Power ) ( 130 nm)
Banyak orang mempersepsikan setara dengan Intel Pentium 4
Kompatibel RAM : DDR/SDRAM 100, 133, 166, 200 Mhz
Instruksi Prosesor : 3D NOW! – Intel x86 Compatibility Intel MMX – SSE dan SSE2
Rating/clock speed yang tersedia : 1500+ s/d 200+ ; 2200+ s/d 3000+ ; 3200+
• Palomino ( 180nm )
Keluar pertama 9 Oktober 2001
MMX, 3DNOW! , Streaming SMID Extension / SSE
Clockrate: 133 – 1733 MHz ( 1500+ s/d 2100+ )
• Thoroughbred A/B ( 130 nm )
Keluar pertama 10 Juni 2002 ( A ), 21 Agustus 2002 ( B)
MMX, 3DNOW!, Streaming SMID Extension / SSE
Soket A
Clock Rate : T-Bred “A” : 1400-1800 ( 1600+ s/d 2200+ )
T-Bred “B” : 1400-2250 ( 1600+ s/d 2800+ )
266 MT/s FSB:1400-2133 MHz ( 1600+ s/d 2600+ )
333 MT/s FSB: 2083 – 2250 MHz ( 2600+ s/d 2800+ )
• Thorton (130nm)
Keluar pertama September 2003
MMX, 3DNow, Streaming SMID Extension / SSE
Clockrate: 166-2200 MHz ( 2000+ s/d 3100+)
5. AMD Athlon 64

Prosesor ini memiliki 3 variant socket bentuk yg berbeda yaitu socket 754, 939, dan 940. Socket 754 memiliki kontroler memori yg mendukung penggunaan memori DDR kanal tunggal. Socket 939 memiliki kontroler memori yg mendukung memori kanal ganda. AMD Athlon 64 merupakan Prosesor pertama yg kompatibel terhadap komputasi 64bit.
6. AMD Athlon 64 FX

Prosesor ini memiliki 3 karakter penting :
1. Dapat bekerja pada system operasi dan aplikasi 32 bit maupun 64 bit dengan kecepatan penuh
2. Menawarkan perlindungan virus yg disebut Ehanced Virus Protection ketika dijalankan diatas platform Windows XP Service Pack 2 (SP2) maupun Windows XP 64 Bit edition.
3. System PC yg berbasis AMD Athlon 64 FX sangat cocok bagi para pengguna PC yg antusias, penggemar olah Video-Audio (multimedia) dan para pemain Game.
Fitur-fitur lain :
1. 3DNow! Professional+SSE 2 Instruction
2. HyperTransport Technology
3. On-Die cache memory sebesar 1152KB (dengan rincian 128KB untuk L1 dan 1024 KB untuk L
4. Jenis-jenis AMD Athlon 64 FX
5. AMD Athlon FX 51, AMD Athlon FX 53, AMD Athlon FX 57
7. AMD Sempron

AMD Sempron, sebuah jajaran prosesor yg diperkenalkan oleh AMD pada tahun 2004 sebagai pengganti prosesor AMD Duron dipasar komputer murah, untuk bersaing dengan prosesor Intel Celeron D. AMD Sempron terbagi menjadi 2 jenis yaitu :
1. AMD Sempron soket A
2. AMD Sempron Soket 754
Versi soket A dari AMD Sempron adalah varian dari Sempron yg dibuat berdasarkan prosesor AMD Athlon XP Thoroughbred, karena pada saat itu AMD memang telah meluncurkan prosesor untuk pasar High-End AMD Athlon 64. AMD Sempron soket 754 adalah prosesor Sempron yg dibangun diatas arsitektur AMD64 demi meningkatkan kinerja yg dimilikinya. AMD Sempron memiliki kode nama Palermo yg sama seperti AMD Sempron soket A. Tetapi beberapa seri AMD Sempron fitur 64bit tidak diaktifkan sehingga hanya dapat mengeksekusi instruksi 32bit saja. AMD Athlon 64 dilengkapi dengan satu buah link HyperTransport yg dapat dikoneksikan ke chipset motherboard.
8. AMD 64 X2 Dual Core

Prosesor ini dapat menyaingi akan yang dikembangkan Intel dengan prosesor Core Duo nya. Tetap berbasis teknologi 64 bit, amd 64 x2 dual core ditujukan bagi kalangan pengguna media digital yg intensif. Pendekatan yg digunakan disini adalah kontroler memori DDR yang sepenuhnya terintegrasi sehingga membantu mempercepat akses ke memori, dengan menyediakan jalur dari prosesor amd 64 x2 dual core langsung ke memori utama. Hasilnya, bisa menikmati loading aplikasi yg lebih cepat dari performa aplikasi yg lebih meningkat.
9. AMD Opteron
img]http://s.kaskus.id/images/2014/01/23/5970126_20140123031026.jpeg[/img]
Prosesor ini 64 Bit yg dirilis untuk pasar workstation dan server pada tahun 2003.
Fitur-fitur yang dimiliki :
1. Cahche level-1 sebesar 128 KB yg terbagi ke dalam data chache 64 KB dan instruction cache 64 KB.
2. Chache level-2 sebesar 1024 KB
3. Kecepatan dari 1400 MHz – 3000MHz
4. Memiliki 3 buah link Hyper Transport dengan kecepatan 3200 Mbit/s
5. Mampu mengakses memori fisik hingga 1 terabyte
6. Tersedia dalam single-core, dual-core, quad-core
10. AMD Cadiz
susah gan bingung ane ga ada processornya...
AMD Cadiz diperkenalkan sekitar tahun 2008. Deskripsi dari AMD Cadiz ini adalah 4-core, shared L2 cache, DDR2/3, HyperTransport3.
11. AMD Turion

AMD Turion memiliki 64 bit dengan daya konsumsi rendah. AMD jenis ini mendapatkan nama sandi K8L. AMD Turion 64 dan AMD Turion 64 X2 Ultra bersaing keras dengan prosesor Intel.
Jenis lainnya yaitu
- Turion Ultra II dan Turion II.
- prosesor AMD Zamora,
- AMD Greyhound
- AMD dengan seri Quad Core
Sumber : http://www.kaskus.co.id/thread/52e0d014c0cb1798768b45fa/macam-macam-processor-amd-dan-tingkatannya













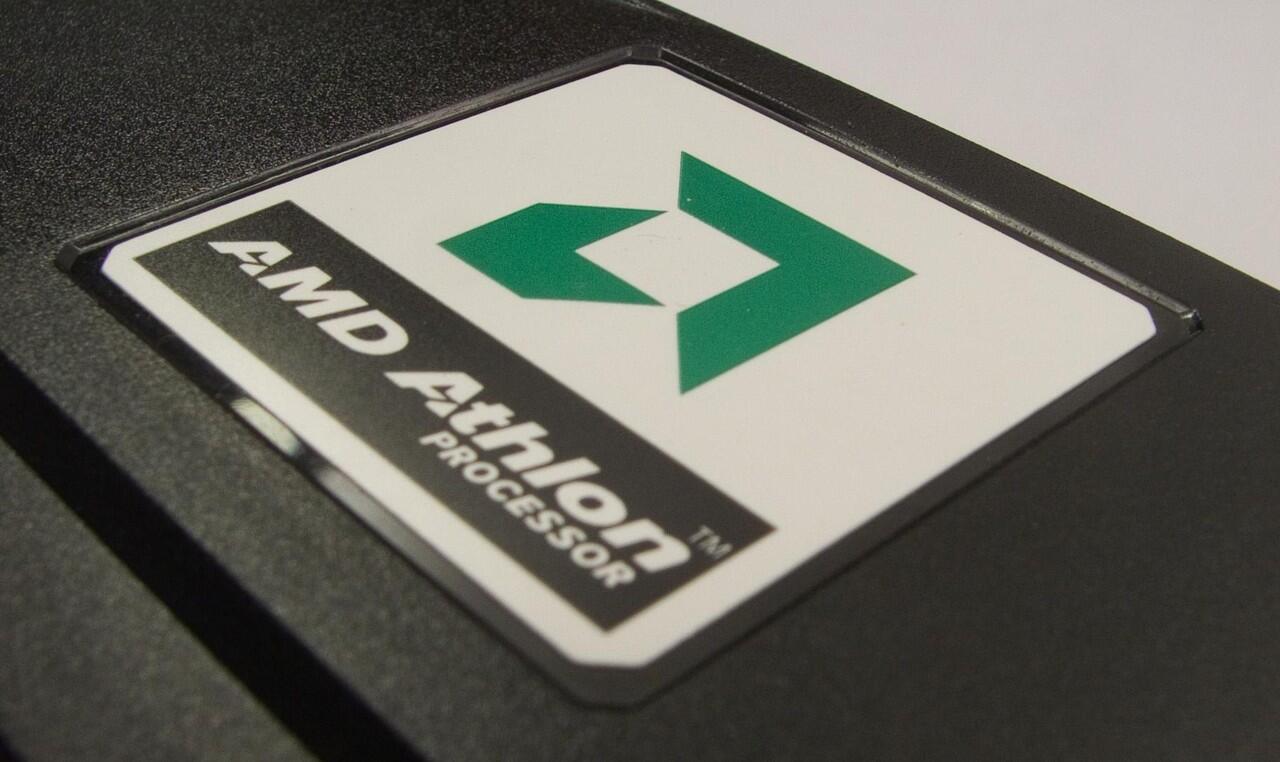














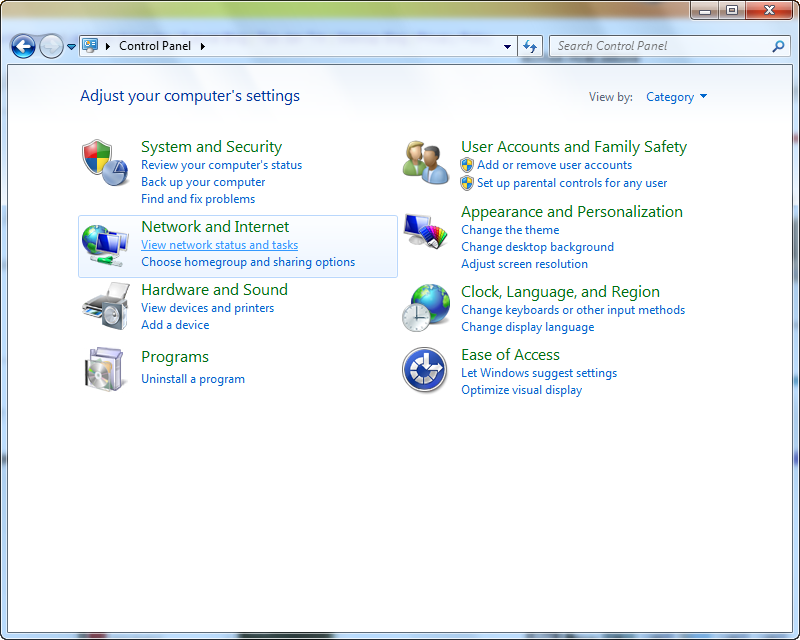
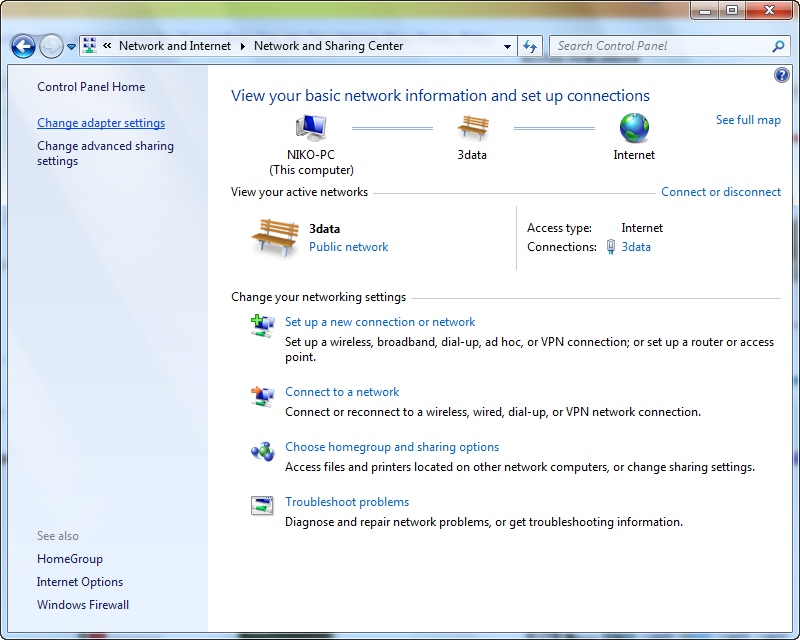 Pada bagian ini, pilih adapter mana yang akan kamu setting ip address nya. Pada contoh ini saya memilih Local Area Connection. Pada icon adapter tersebut klik kanan, lalu pilihproperties.
Pada bagian ini, pilih adapter mana yang akan kamu setting ip address nya. Pada contoh ini saya memilih Local Area Connection. Pada icon adapter tersebut klik kanan, lalu pilihproperties.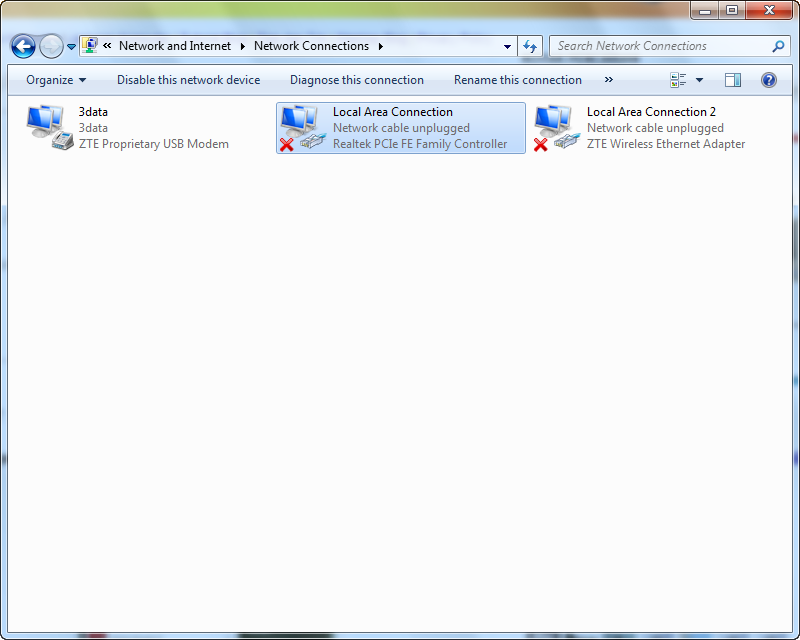 Akan dihadapkan dengan kotak dialog properties. Pilih Internet Protocol Version 4 (TCP/IPv4), lalu klikproperties.
Akan dihadapkan dengan kotak dialog properties. Pilih Internet Protocol Version 4 (TCP/IPv4), lalu klikproperties.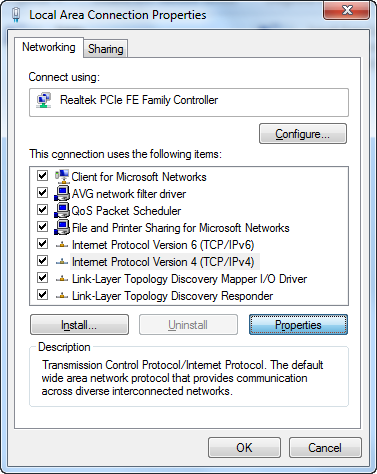 Pada bagian ini, Anda akan diperlihatkan form pengisian. Seperti yang sudah saya katakan diawal, terdapat dua metode pemberian ip address, yaitu static dan dynamic.
Pada bagian ini, Anda akan diperlihatkan form pengisian. Seperti yang sudah saya katakan diawal, terdapat dua metode pemberian ip address, yaitu static dan dynamic.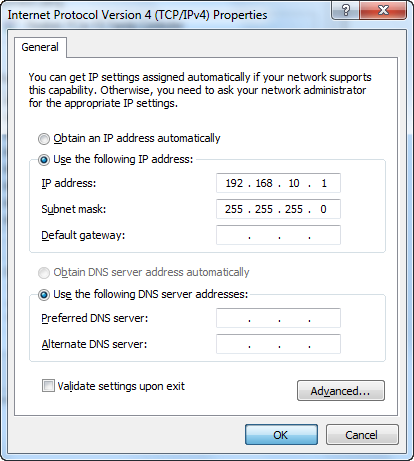 Setting IP Address di Windows Secara Dynamic (Otomatis)
Setting IP Address di Windows Secara Dynamic (Otomatis)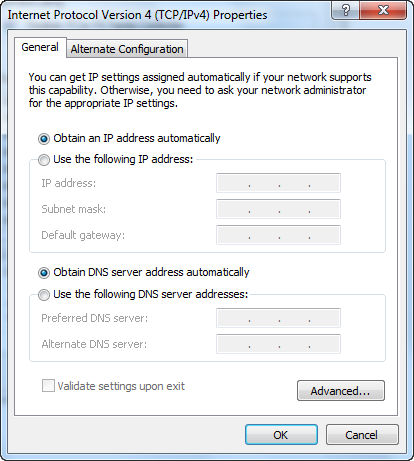 Perbedaan dari dua metode tersebut ialah, apabila ip address di setting secara manual maka, nomor ip address tidak akan berubah kecuali di setting ulang oleh sang administrator. Sedangkan jika menggunakan metode DHCP, ip address bisa saja berubah sesuai dengan ip address yang tersedia.
Perbedaan dari dua metode tersebut ialah, apabila ip address di setting secara manual maka, nomor ip address tidak akan berubah kecuali di setting ulang oleh sang administrator. Sedangkan jika menggunakan metode DHCP, ip address bisa saja berubah sesuai dengan ip address yang tersedia.










